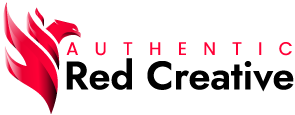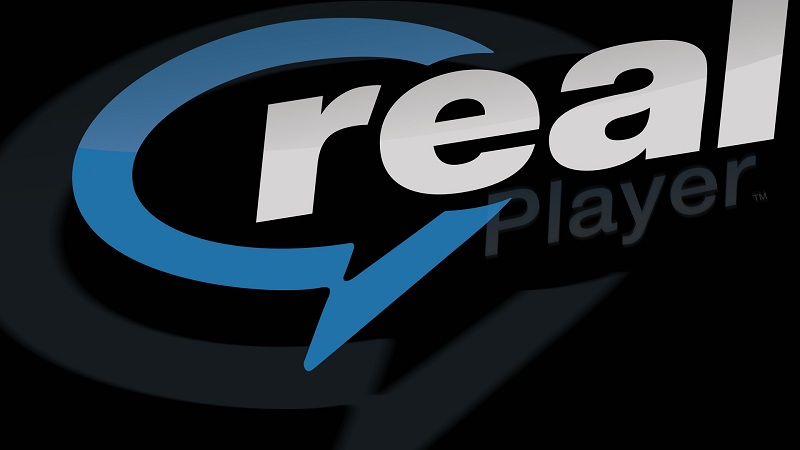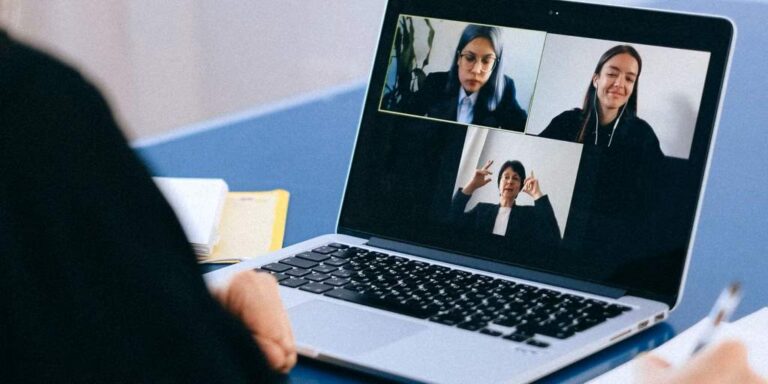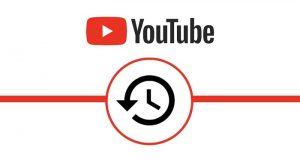Before proceeding to the question of how to record video on a computer, it should be recalled that most of the clips posted on the Internet are protected by copyright. Therefore, downloading them is illegal.
The essence of video recording is that when watching a video, it is simultaneously recorded on a computer using the RealPlayer program.
How to record video on a computer?
You need to do the following:
- Download the free RealPlayer program from the Internet from the official website www.real.com/realplayer
- Install this program on your computer.
- Restart the computer.
- Go to the site that interests you and start watching a video,
- Set the mouse cursor on the screen where the program is displayed. In the upper right corner (above the screen where the video is played), “Download This Video” may appear.
It is enough to move the mouse over this caption and click the left mouse button to start recording video.
- If the specified caption does not appear (or quickly disappears from the screen), then in any place where the cursor is located, but always within the screen where the video is shown, right-click.
- In response to a right-click, a drop-down menu will appear.
- In this menu, select the option “Download This Video To RealPlayer”. On the attached picture, red rectangles are enclosed in the inscription in the upper right corner above the video playback screen and in the drop-down menu:
- While the video is being downloaded by RealPlayer, it is better not to close the broadcast window of the program, but you can minimize the RealPlayer window in the Taskbar using the Minimize button.
- At the end of the download, you can find the downloaded file:
- For Windows 7: “Library” – “Video” – “My Videos” – the “RealPlayer Downloads” subfolder,
- For Windows XP: “My Documents” – “My Videos” is a subfolder of “RealPlayer Downloads”.
Now about what you should pay attention to understand how to record video on a computer.

It makes no sense to watch the video using the RealPlayer program. This may result in your being denied access to the video recording.
You need to do it differently, that is, to start watching the video as if you have no RealPlayer. You should launch your browser (not RealPlayer), but the one you use (Internet Explorer, Opera, Mozilla, Google Chrome, etc.).
Then you need to go to the site where there is a necessary video. And start watching the video. And when the video appears on the screen in the browser window, you need to move the mouse to any place in the window where the video is shown. And click on the right mouse button. In the menu that opens, select the option “Download This Video …”.
And do not be afraid that you do not have time to click on the right mouse button at the time of the start of the video. This is not at all necessary since the video will be recorded using RealPlayer separately and independently of the video viewing and from the very beginning of the recording. And you can stop, interrupt, etc. But recording using RealPlayer will be parallel and independent. Only you cannot turn off the computer, and it is not recommended to turn off the browser and the site where the video is broadcast.
Acting in this way, you will see the recorded file in the “RealPlayer Downloads” folder.
In general, the point is that RealPlayer allows you to record video when you view it using other programs (in particular, using Adobe Flash Player).
Browsing through a browser and recording video to a computer using RealPlayer are parallel and independent of each other. Video recording is launched in a browser window where the video you are interested in is broadcast. Just launch! The recording process itself will go separately; a separate window will appear where you can trace the recording progress.