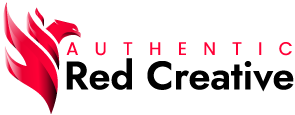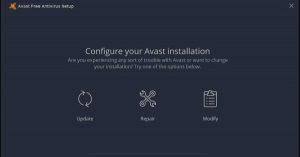Application performance drops substantially when data stored in user-defined objects (UDO) are corrupted. The corruption of the UDO can occur due to various reasons such as system failures, power outages or improper use of memory management functions. To prevent data store structure corruption from causing performance degradation in windows 11, stay tuned.
What is store data structure corruption?
Windows can be a great operating system, but it can also have its downfalls. One of these is store data structure corruption, which can lead to system crashes, errors being displayed on-screen, and even data loss. To prevent this from happening, make sure all your files are stored in the correct locations and reformat your hard drive if necessary. If you do experience problems with your computer, be sure to take advantage of Windows Error Reporting which will help Microsoft diagnose and fix the issue faster. In the event that it’s still not working, don’t hesitate to contact Microsoft support for assistance.
Causes of store data structure corruption
Store data structure corruption can be a major headache for users of Windows 11. Fortunately, following a few simple tips can help to avoid it. Make sure your computer is up to date with the latest security patches, and back up your data regularly. Additionally, clean out system files – including Temporary Files, Recycle Bin, Cookies, Cache – daily to reduce the chances of file corruption. If you do experience store data structure corruption, follow these steps to restore your files: 1. Restart your computer in Safe Mode with Networking. 2. Boot your computer into Windows 10 and use the ‘Recovery Console’ to fix corruption. 3. If the problem is still not solved, you may need to reinstall your operating system. Keep in mind that corruption can also occur when you upgrade your windows version or install new software. So, be sure to backup your data regularly and always use safe mode when troubleshooting store data structure corruption.
How to prevent store data structure corruption in windows 11?
When it comes to data integrity, protecting your files and configuring Windows correctly are essential. Make sure any programs that access the store use properly written contracts, and review them regularly for updates. Additionally, try running checks on objects and fields daily, as well as during upgrades or changes to the operating system. If all of these precautions fail to prevent store data structure corruption in windows 11, then backing up your files and restarting your computer may be your only hope.
What should I do if my application experiences store data structure corruption?
If your application experiences store data structure corruption, don’t panic! There are a few simple steps that you can take to rectify the issue. First, launch the affected applications and services. If your application is a windows service, you may need to restart the service. Next, follow these steps: 3. Shut down the affected applications and services. 4. Clear the memory of all processes that are associated with those applications and services. 5. Restore the application database from a backup.
Conclusion
Windows 11 offers many new features that make managing your files and data more efficient. However, as with anything new, there are bound to be some hiccups. In this blog, we discuss the different causes of store data structure corruption and provide tips on how to prevent it from happening. If you experience store data structure corruption in your windows application, don’t worry – our tips will help you to fix the problem quickly and efficiently. Don’t forget to leave a comment below if you have any additional questions or concerns about store data structure corruption in windows 11!