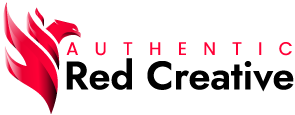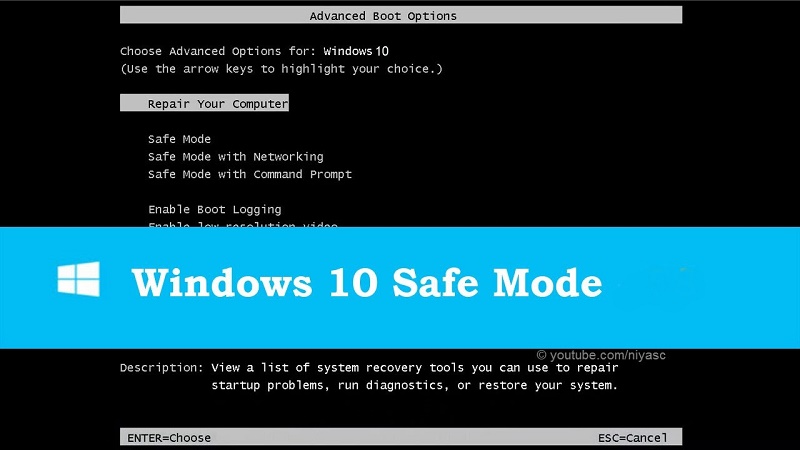Today we are going to explain how to start in safe mode windows 10, a very useful function to diagnose and fix problems with Windows. It has been present for many years, but with Windows 8 and Windows 10, it has become more difficult to access this mode.
Whereas formerly the normal way to start Windows in safe mode was to bang the F8 key during startup and then choose it in the menu, nowadays this menu is not always present, and Windows starts up too long to give you time. Luckily, the safe mode is still there, only more hidden.
How to start in safe mode windows 10
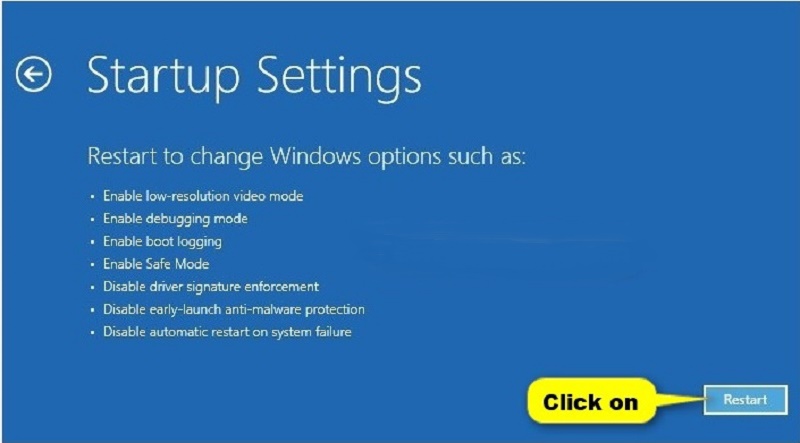
Restart your PC to open Windows in safe mode, you will first need to get to Advanced Start, which is a tool to solve problems with Windows startup. If your Windows has problems in the boot, it is most likely to open automatically. If not, you can force it by pressing the turn off button (1) to display the menu and then press Shift on the keyboard while clicking Restart (2).
Start Windows in safe mode

That is, you need to press the shift key -also known as Shift- and click on Restart: press the mouse button and release it. Otherwise, the action will be completed. Remember to save all your documents, because Windows will restart.
The Windows start repair tool is very useful, but it can be confusing because it uses different terms than what we are used to (for example, it never mentions “Safe Mode”). First, click on the Solve problems option.
Advanced Options
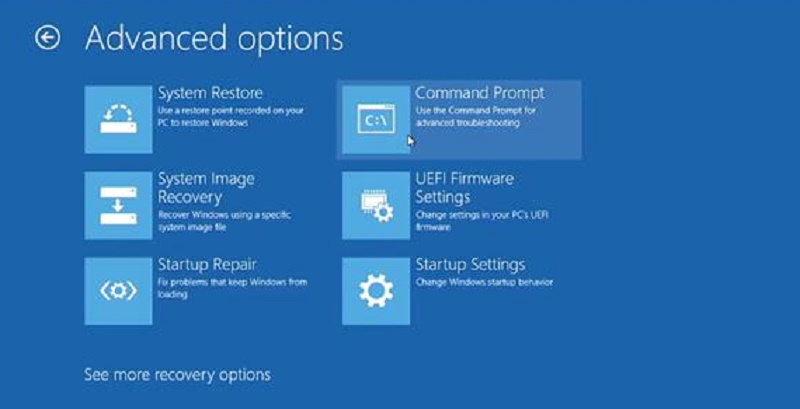
From here Windows suggests you reset the computer and other functions that may vary from one version to Windows. The one that interests us to open the safe mode is the last of them: click on Advanced options. Then you must click on the Startup Settings. In some versions of Windows, this section does not appear directly in the first window, but you must click before on More advanced options to appear on the next page.
Start configuration
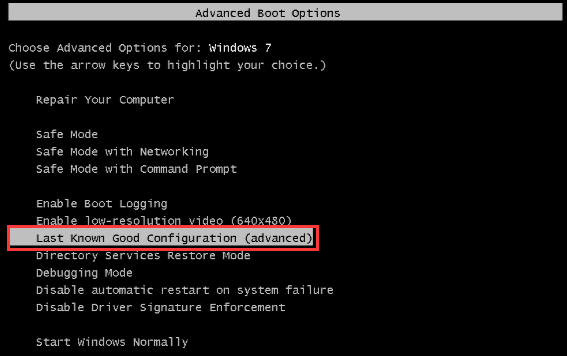
The option what is done is to restart the system to show the old menu where you can choose to start Windows. The available options are those that are listed in the image, including the Safe Mode with or without network functions. Press the Restart button.
You will then be shown a menu similar to this, where you can now choose to start Windows in safe mode. Choose the Safe Mode option if the menu appears.