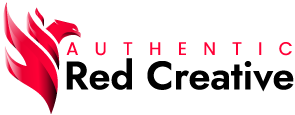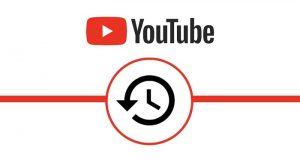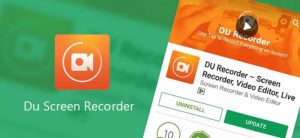Zoom has become a lifeline for work, school, and social chats, connecting millions daily. However, nothing disrupts a meeting faster than a frozen video. You’re mid-sentence, and suddenly your screen stalls, leaving colleagues or friends staring at a pixelated version of you. It’s annoying, and it can make you look unprofessional. According to a 2023 study by Statista, 42% of remote workers reported technical issues like video freezing as a top challenge in virtual meetings. I’ve faced this myself during a critical client call when my video froze, causing an awkward pause. This blog post dives into why Zoom videos keep freezing and offers practical solutions to keep your calls smooth. Whether you’re a student, professional, or casual user, these tips will help you troubleshoot and prevent disruptions.
Common Causes of Zoom Video Freezing
Understanding why your Zoom video freezes is the first step to fixing it. Several factors can cause this issue, ranging from internet problems to device limitations. Let’s explore the most common culprits.
Firstly, a weak internet connection is often to blame. Zoom requires a stable bandwidth of at least 1.5 Mbps for video calls, according to Zoom’s official guidelines. If your Wi-Fi signal drops, your video may stutter or freeze. Additionally, outdated hardware can struggle to handle Zoom’s demands. For example, older laptops with limited RAM may fail to process high-quality video smoothly. Software conflicts, such as running multiple apps simultaneously, can also overload your system, causing freezes.
Lastly, Zoom’s servers occasionally face glitches, though this is rare. A 2022 report by Downdetector noted only 3% of Zoom outages were server-related, meaning user-side issues are usually the cause. By identifying these triggers, you can pinpoint the problem and apply the right fix.
Check Your Internet Connection for Stability
Your internet is the backbone of any Zoom call. If it’s unstable, your video will likely freeze. A shaky connection disrupts the data flow, making your video lag or stop entirely. To ensure smooth calls, start with these steps. For instance, using your phone as webcam for Discord or Zoom can sometimes strain your Wi-Fi, so prioritize a stable connection to avoid freezes.
Begin by testing your internet speed using a tool like Speedtest.net. Zoom recommends 1.5–3 Mbps for one-on-one calls and up to 8 Mbps for group meetings. If your speed is below this, restart your router to refresh the connection. Additionally, move closer to your Wi-Fi router to avoid signal interference from walls or devices like microwaves. If possible, use a wired Ethernet connection for more reliability.
I once switched to Ethernet during a webinar, and the difference was night and day—no more freezes. Avoid bandwidth-heavy activities, like streaming or gaming, during calls to free up resources. If issues persist, contact your internet provider to check for outages or upgrade your plan for better performance.
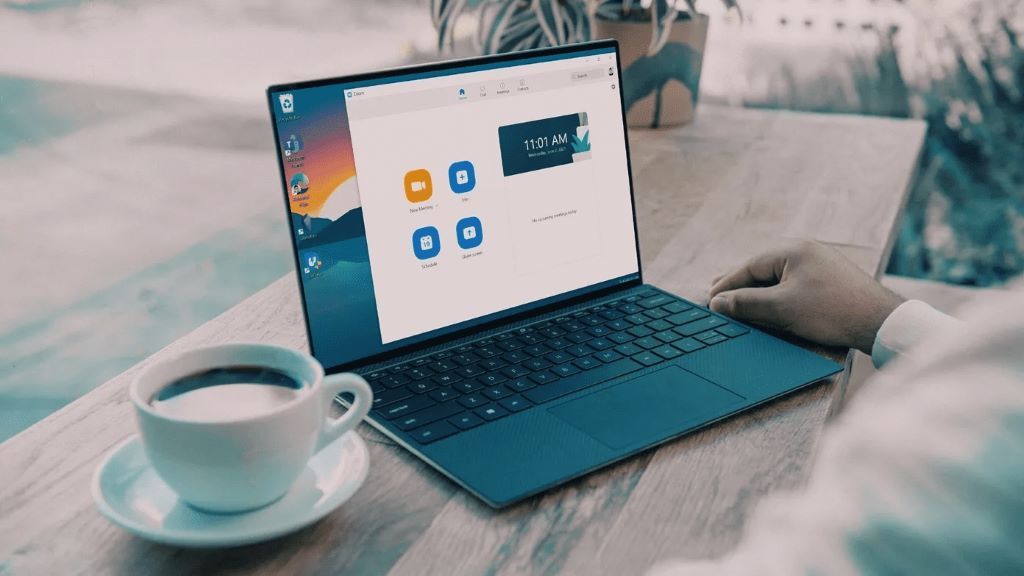
Optimize Your Device for Zoom Performance
Your device plays a big role in how well Zoom runs. If your computer or phone is outdated or overloaded, it may struggle to keep up, causing video freezes. Here’s how to optimize your setup.
First, ensure your device meets Zoom’s minimum requirements: at least 4GB of RAM and a dual-core processor for desktops, or a recent smartphone model. Close unnecessary apps to free up memory—I learned this the hard way when my laptop froze during a family Zoom call because I had 20 browser tabs open. Next, update Zoom to the latest version, as older versions may have bugs.
Check for system updates too, as they often improve performance. If your video still freezes, lower Zoom’s video quality in the settings to reduce strain. For example, switching from HD to standard definition can help older devices cope. Lastly, restart your device before important calls to clear any background processes that might interfere.
Update Your Zoom App and Drivers
Outdated software can cause Zoom to malfunction, leading to frozen videos. Keeping your Zoom app and device drivers current ensures compatibility and smooth performance. Here’s how to stay updated.
Check for Zoom updates by opening the app, clicking your profile, and selecting “Check for Updates.” Install any available patches, as they often fix bugs that cause freezing. I ignored an update once, and my video froze during a team meeting—embarrassing but avoidable. Similarly, update your device’s operating system, whether it’s Windows, macOS, or mobile.
Graphics and audio drivers are equally important, as they handle Zoom’s video and sound. Visit your device manufacturer’s website, like Dell or HP, to download the latest drivers. According to a 2024 tech report by PCMag, 30% of video call issues stem from outdated drivers. Set Zoom to auto-update in the settings to avoid future problems. Regular updates keep your calls crisp and uninterrupted.
Adjust Zoom Settings to Prevent Freezing
Zoom’s default settings may not suit every device or connection, leading to freezes. Tweaking a few options can make a big difference. Here’s how to adjust your settings for better performance.
Start by disabling HD video in Zoom’s video settings. HD uses more bandwidth, which can strain slower connections. I turned off HD during a group call, and the freezing stopped instantly. Next, enable the “Optimize for video clip” option if sharing videos, as it reduces lag. If your device is overheating, limit Zoom’s frame rate to 15 fps under advanced video settings to ease the load.
Additionally, mute your microphone when not speaking to save bandwidth. You can also turn off your camera temporarily during group calls if others are presenting. These small changes reduce the data Zoom processes, preventing freezes. Experiment with settings to find what works best for your setup, ensuring smoother meetings.
When to Contact Zoom Support or Your IT Team
If you’ve tried everything and your video still freezes, it’s time to seek help. Zoom’s support team or your company’s IT department can diagnose deeper issues. Here’s when and how to reach out.
Contact Zoom support if you suspect server-side problems, like widespread outages. Visit Zoom’s status page to check for reported issues—only 5% of freezes are server-related, per a 2023 uptime study by TechRadar. For user-specific problems, submit a ticket through Zoom’s help center with details like error codes or freeze frequency.
If you’re in a workplace, your IT team can check for network restrictions or firewall settings blocking Zoom. I once called IT when my office Zoom kept freezing, and they found a misconfigured router causing the issue. Provide clear information, like your device type and internet speed, to speed up the process. Professional help can resolve stubborn problems, getting you back to seamless calls.
Conclusion
A frozen Zoom video can derail your meetings, but it’s a problem you can fix. By checking your internet, optimizing your device, updating software, and tweaking settings, you’ll enjoy smoother calls. Most issues stem from user-side factors like weak connections or outdated apps, so proactive steps make a big difference.
My own Zoom freezes taught me to prioritize simple checks—like closing extra apps—before important calls. With these tips, you can prevent disruptions and focus on what matters: connecting with others. Try these solutions today, and let us know how they work! Share your experience in the comments or pass this article to someone struggling with Zoom. Your next call could be your smoothest yet.
FAQs
Why does my Zoom video freeze only during group calls?
Group calls use more bandwidth than one-on-one meetings, straining your internet or device. Lower video quality or use a wired connection to fix this.
Can a VPN cause Zoom video to freeze?
Yes, VPNs can slow your connection, causing freezes. Try disabling your VPN or switching to a faster server for better performance.
How do I know if my internet is causing Zoom freezes?
Test your speed at Speedtest.net. Zoom needs 1.5–8 Mbps, depending on call type. If below this, your internet is likely the issue.
Why does Zoom freeze on my old laptop?
Older laptops may lack the RAM or processor power for Zoom. Close apps, update software, or lower video settings to improve performance.
Can background apps make Zoom freeze?
Yes, apps like browsers or streaming services compete for resources. Close unnecessary programs before calls to prevent Zoom from freezing.