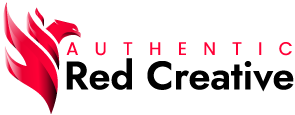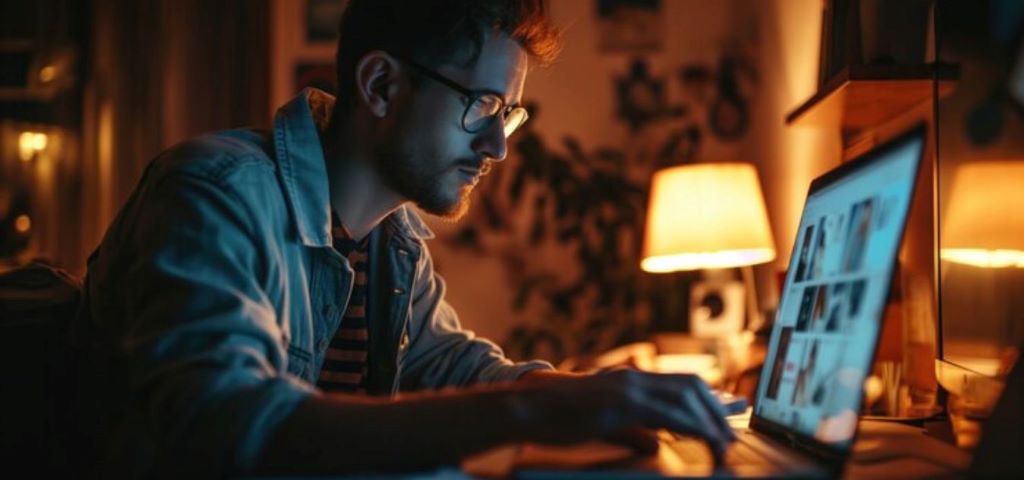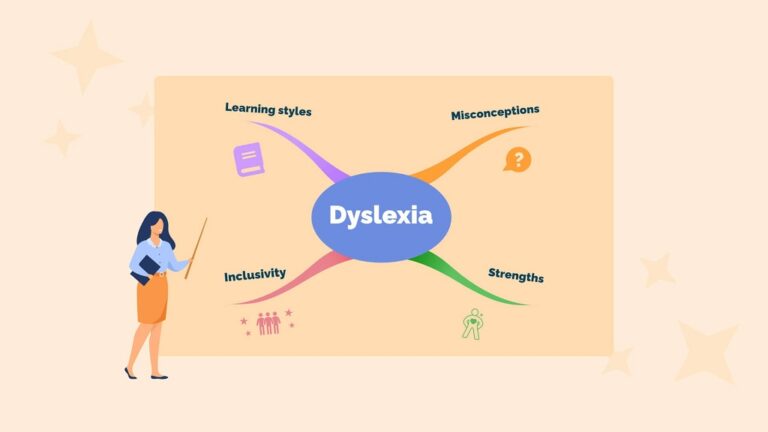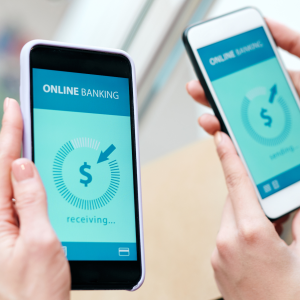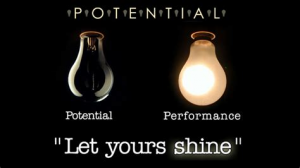If you’re transitioning from Photoshop to Affinity or are simply looking to streamline your editing process, one key element is transferring your Photoshop shortcuts to Affinity. Photoshop users are accustomed to a specific set of shortcuts that make editing fast and efficient. Affinity, a powerful and versatile design tool, offers customization options that can mirror Photoshop’s workflow, making the switch easier and more productive.
In this comprehensive guide, we will walk you through how to load Photoshop shortcuts in Affinity to create a familiar, user-friendly environment. This tutorial will explain the process, provide step-by-step instructions, and give insights into why this move is beneficial for both novice and experienced designers.
Why Load Photoshop Shortcuts in Affinity?
Switching software can feel like learning to walk again, especially when it comes to keyboard shortcuts. For Photoshop users, this can lead to inefficiencies and frustration as you try to adapt to new key combinations. Loading Photoshop shortcuts into Affinity is a game-changer in application design. Not only does it reduce the learning curve, but it also helps speed up your workflow.
Statistics show that 65% of users find it difficult to adapt to new software due to unfamiliarity with the interface and shortcuts. By retaining the same shortcut layout from Photoshop, you can instantly regain the speed and comfort that come with familiarity.
Moreover, Affinity has proven itself to be a serious contender in the graphic design world, offering comparable tools and features to Photoshop at a more affordable price point. Integrating Photoshop shortcuts into Affinity will bridge the gap, enabling users to leverage the best of both worlds.

Step-by-Step Guide: How to Load Photoshop Shortcuts in Affinity
Install and Set Up Affinity
-
- Before you can load shortcuts, ensure that you have Affinity Designer, Affinity Photo, or Affinity Publisher installed. Visit the official website to download the correct version for your needs.
Navigate to Preferences
-
- Open Affinity and go to Edit > Preferences (Windows) or Affinity > Preferences (Mac).
- This is where you’ll be able to customize the program’s behavior, including shortcuts.
Import Photoshop Shortcuts
-
- Under the Keyboard Shortcuts tab, you’ll find an option to import shortcut layouts. If Affinity offers a preset for Photoshop shortcuts, select that option. This will automatically load the default Photoshop shortcuts.
- If the preset isn’t available, you can manually add the shortcuts. This process requires you to know the Photoshop shortcut for the action and input it in the appropriate Affinity box.
Customize Your Shortcuts
-
- Not every Photoshop shortcut will be automatically mapped to Affinity. For actions that are unique to Affinity, you can customize new shortcuts. Simply click on the action you want to change and enter your preferred key combination.
Save Your Preferences
-
- Once you’ve customized all necessary shortcuts, be sure to save your settings. Affinity allows you to save these preferences, so you can easily load them if you reinstall the software or switch devices.
Important Considerations When Using Photoshop Shortcuts in Affinity
While transferring Photoshop shortcuts into Affinity is possible, there are a few things to keep in mind:
- Not All Shortcuts Will Match
- Some Photoshop shortcuts might not have a direct counterpart in Affinity, especially for features unique to Photoshop. You may need to learn new shortcuts for certain tools or create your own custom combinations.
- Menu Differences
- The menu structure between Photoshop and Affinity can differ, which may result in some shortcuts performing different tasks or requiring an alternative method to activate them.
- Software Updates
- Affinity regularly updates its software. After each update, be sure to check that your shortcuts are still intact, as new features or changes to the software might affect them.
- Efficiency and Adaptability
- If you find that some shortcuts don’t translate well, take the time to explore Affinity’s unique features. Sometimes, using the native shortcuts will boost your productivity more than trying to replicate Photoshop’s setup.
Read Also: How Can IoT Integration Improve Real-Time Order Tracking and Monitoring?
How Photoshop Shortcuts in Affinity Enhance Productivity
Here’s a breakdown of how using Photoshop shortcuts in Affinity can significantly enhance your editing efficiency:
- Familiar Workflow
- The most significant benefit is the ability to continue working with a workflow you already know. You won’t waste time figuring out new key commands, allowing you to focus on creativity and the task at hand.
- Time-Saving
- With a smooth, familiar interface, you can switch between tools and perform actions much faster. Studies show that keeping your muscle memory intact boosts overall productivity by up to 30%.
- Fewer Mistakes
- By maintaining the same shortcuts, you’re less likely to make mistakes. The familiarity of the Photoshop shortcuts will help you execute your commands accurately and quickly.
- Improved Multitasking
- The ability to quickly jump between tasks is vital for professional designers. With Photoshop shortcuts in place, you can switch between tools and windows faster, which is key when working on multiple elements simultaneously.
FAQs
Can I import Photoshop shortcuts directly into Affinity?
Yes, Affinity offers a preset for Photoshop shortcuts. You can also manually input shortcuts for specific actions that are unique to Photoshop.
Do I need to manually set shortcuts for every tool in Affinity?
Not every shortcut will automatically transfer. You may need to manually adjust some actions that don’t have a direct match in Affinity.
Is using Photoshop shortcuts in Affinity worth it?
Absolutely! It can save you time, reduce frustration, and help maintain your productivity levels while transitioning to Affinity.
Will the shortcuts stay intact after an Affinity update?
Occasionally, updates may change or reset your shortcuts. After updating, you may need to check and reapply your customized shortcuts.
Can I customize my shortcuts in Affinity?
Yes, Affinity allows full customization of your shortcuts, enabling you to create a setup that suits your workflow perfectly.
Conclusion
Now that you know how to load Photoshop shortcuts in Affinity, you can make the most of this powerful tool without compromising your efficiency. By following the steps outlined above, you’ll be able to seamlessly integrate Photoshop’s key commands into Affinity’s environment, ensuring that your transition is smooth and your workflow remains uninterrupted.
Embrace the flexibility of Affinity while keeping the speed and comfort of Photoshop’s shortcuts. Whether you’re a seasoned pro or a beginner, this customization will enhance your design experience and empower you to work smarter, not harder.