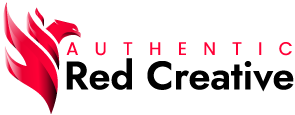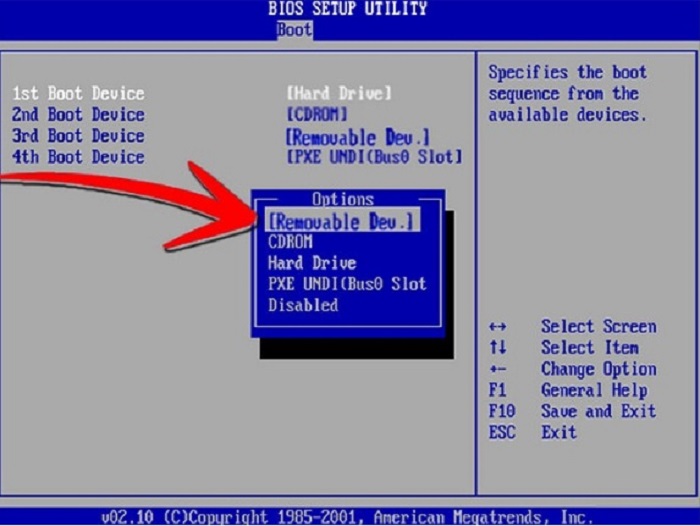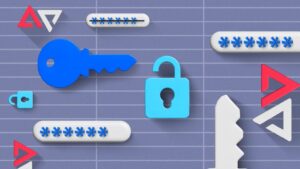Have you had problems with your computer and do you need to reinstall the operating system (OS) or do you want to start programs without starting the OS? In these cases, it is usual to resort to the use of bootable or bootable drives, such as USB or DVD, which have the ability to open and start programs on computers where the OS has not yet been loaded into RAM memory.
In the past, this was done with CDs or DVDs, but over time they have become obsolete and, although USB sticks or USB drives are also used less frequently today, they are the perfect option if you want to install software on an empty machine or If we want to install an operating system from scratch, be it Windows, Linux or another. If you want to know more about it, we will teach you how to boot from a USB quickly so that you can give it the use you need.
How to boot from a USB quickly?
A booted or bootable USB refers to a removable boot drive that is capable of booting itself inside the computer without the need for an operating system to open applications. With a booted USB, you will be able to execute functions that the operating system might not include, reinstall operating systems or even execute them without going through the installation process. To boot a USB, the following is usually required:

- ISO image of the program or file you want to open or run on the computer.
- Pendrive that is clearly superior storage to the file you want to enter it (at least 4 gb and up).
- An application that allows you to boot the USB. Next, we will see several options to achieve it.
Programs to boot a USB
There is more than one program that you can use to boot a USB, some are integrated into the operating system and others must be downloaded previously. These are some of the best programs to boot a USB :
Rufus
It is an external application that will allow you to boot a USB with ISO images. These do not necessarily have to be for Windows, as they can also be from other operating systems. The advantage of this program is that it works for all OS (Windows, macOS, Linux / GNU). It is translated into Spanish, it is free and it has portable versions that do not require installation.
RMPrepUSB
It is one of the most effective programs to boot storage units. It is possible to store more than one software in the same unit, as long as there is space for it and they do not exceed the 2 TB limit. Like Rufus, RMPrepUSB is also free.
UNetbootin
This option is exclusive for GNU / Linux operating systems, although it can be installed on all other operating systems. It is one of the oldest ways to create booted USB and is compatible with Ubuntu.
How to boot a USB with Windows 7 step by step
To create a bootable USB with Windows 7, you can use the integrated Windows 7 USB / DVD Download Tool. To know how to boot a USB with USB / DVD Download Tool, follow these steps:
- Locate the program to boot a USB on your computer, select it and click “Browse”.
- Go to the folder where the file or ISO is located, press the right mouse button and click the “open” or “open” option.
- Then click the “next” or “next” button.
- In the second phase of this procedure, after the computer has recognized the USB drive to boot, select Begin copying. In this way, the program will take care of formatting your flash drive.
- When this procedure is finished, your USB device will be ready to work as an installation tool in Windows 7, 8.1 and even 10 operating systems.
How to create a bootable Windows 10 USB
In case you are looking to install or reinstall the Windows 10 operating system, this is what you have to do to learn how to make a bootable Windows 10 USB :
- Download the Windows 10 ISO image: you can do it using the Official Media Creation Tool or through the Windows Tech Bench web service. In case you want to use the latter, go to the Microsoft website and select the Microsoft option “Tech Bench ISO”.
- Make sure you have a USB stick or memory card with at least 8 GB of storage since the space for the operating system can take up more than half.
- Accept the terms and conditions that appear on the page, and choose the option “Create installation media for another computer”.
- Choose the language, version and architecture (32 or 64 bit).
- Then select the “USB Flash Drive” option, with which Windows 10 will start downloading to the device once you connect it.
- If this does not come out when the procedure is finished, you can press the option “Update the list of units”.
- Once the download is complete, the operating system will be stored on the device and ready to be used when you need it.
- Having a bootable USB with Windows 7, 8, 10, among others, is a good investment when it comes to solving boot failures that your computer can register. With these simple tips, you can do it yourself without the need to resort to third parties.
You may also like to read https://daisydigest.co.uk/