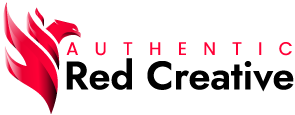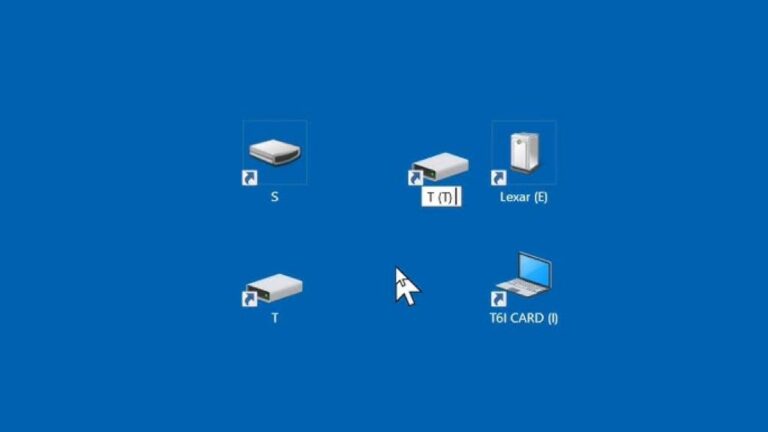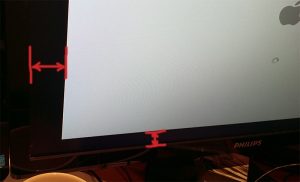Experiencing the frustration of blank pages emerging from your printer despite having ink? This common issue can stem from various causes, ranging from simple fixes to more complex problems. Let’s delve into the reasons behind this printing predicament and provide troubleshooting steps to resolve it.
Potential Culprits
- Ink Cartridge Issues:
- Empty Cartridges: The most obvious culprit is depleted ink cartridges. Even if one color cartridge is empty, it can cause the printer to produce blank pages, depending on the printer model and settings.
- Clogged Printheads: Ink can dry and clog the printheads, preventing ink from flowing properly.
- Incompatible or Faulty Cartridges: Using cartridges that aren’t compatible with your printer or are defective can lead to printing problems.
- Software & Driver Problems:
- Outdated or Corrupted Drivers: Outdated or corrupted printer drivers can disrupt communication between your computer and the printer, resulting in printing errors.
- Print Queue Issues: The print queue might be jammed with pending print jobs, causing delays or blank page outputs.
- Printer Settings:
- Incorrect Paper Settings: If the paper settings in your printer’s software don’t match the loaded paper type or size, it can lead to printing problems.
- Low Ink Mode: Some printers have a “low ink mode” that might sacrifice print quality for continued use.
- Hardware Problems:
- Paper Feed Problems: Issues with the paper feed mechanism can prevent paper from being pulled correctly, leading to blank pages.
- Fuser Unit Issues: The fuser unit, responsible for melting toner onto paper in laser printers, can malfunction and cause printing problems.
- Internal Connectivity Problems: Loose cables or faulty connections within the printer can disrupt its operation.
Troubleshooting Steps
- Check Ink Levels & Cartridges:
- Visually inspect ink levels or use the printer’s software to check cartridge status.
- Replace any empty cartridges.
- If cartridges are low but not empty, try cleaning the printheads (refer to your printer’s manual for instructions).
- If cleaning doesn’t resolve the issue, consider replacing the cartridges.
- Verify Printer Drivers:
- Visit the printer manufacturer’s website to download the latest drivers for your printer model and operating system.
- Uninstall the existing drivers and install the updated ones.
- Clear Print Queue:
- Open the print queue on your computer (usually found in the “Devices and Printers” or “Printers & Scanners” section of your settings).
- Cancel any pending print jobs.
- Restart the printer and try printing again.
- Check Printer Settings:
- Ensure the paper settings in the printer software match the loaded paper.
- Disable “low ink mode” or any similar settings.
- Try printing a test page to see if settings changes have resolved the issue.
- Inspect Hardware:
- Check the paper tray for obstructions or misaligned paper.
- Gently clean the paper feed rollers with a lint-free cloth (refer to your printer’s manual for instructions).
- If using a laser printer, consider having a technician check the fuser unit if other troubleshooting steps fail.
- Open the printer (if comfortable) and check for any loose cables or connections. If unsure, consult a technician.
Additional Tips
- Print a Diagnostic Page: Most printers have a built-in diagnostic page that can help identify potential problems.
- Power Cycle: Turn off the printer, unplug it for a few minutes, and then plug it back in and turn it on. This simple step can sometimes resolve minor glitches.
- Check for Firmware Updates: Some printers have firmware that can be updated to fix bugs or improve performance. Check the manufacturer’s website for available updates.
Preventive Measures
- Use Genuine Cartridges: While compatible cartridges might be tempting due to their lower price, using genuine cartridges recommended by the manufacturer can prevent compatibility issues and ensure optimal print quality.
- Regular Printer Maintenance: Periodically clean the printheads, paper feed rollers, and other accessible parts of the printer to prevent clogs and ensure smooth operation.
- Avoid Leaving Cartridges Idle for Extended Periods: If you don’t use your printer frequently, consider printing a test page every few weeks to keep the ink flowing and prevent clogs.
When to Seek Professional Help
If you’ve exhausted all troubleshooting steps and your printer is still producing blank pages, it might be time to consult a professional technician. They have the expertise and tools to diagnose and repair more complex hardware issues. Additionally, ensure that there is no printer connected to your account, as this can sometimes cause connectivity problems. For further guidance, you can check out tips on resolving issues with printer connections at https://www.dightonrock.com/tricks-and-tips/why-wont-my-phone-connect-to-my-printer/.
Conclusion
Encountering blank pages from your printer can be a frustrating experience, but with systematic troubleshooting, you can often pinpoint the cause and resolve the issue. By following the steps outlined in this guide and implementing preventive measures, you can keep your printer running smoothly and avoid printing problems in the future.
Remember, patience and persistence are key when troubleshooting printer issues. If you encounter a problem that seems beyond your capabilities, don’t hesitate to seek professional assistance to get your printer back in working order.