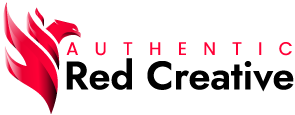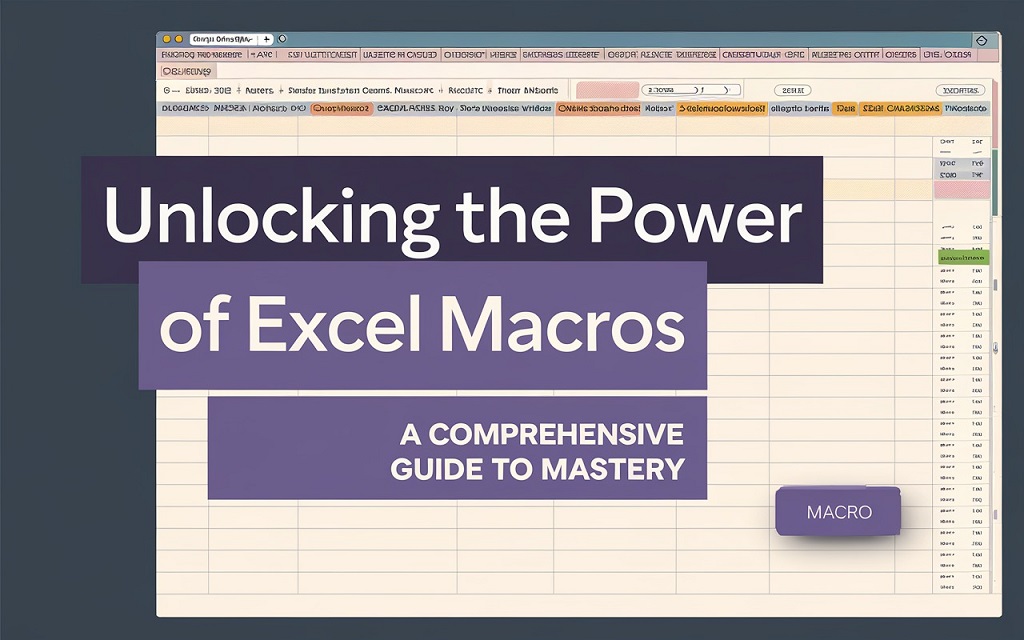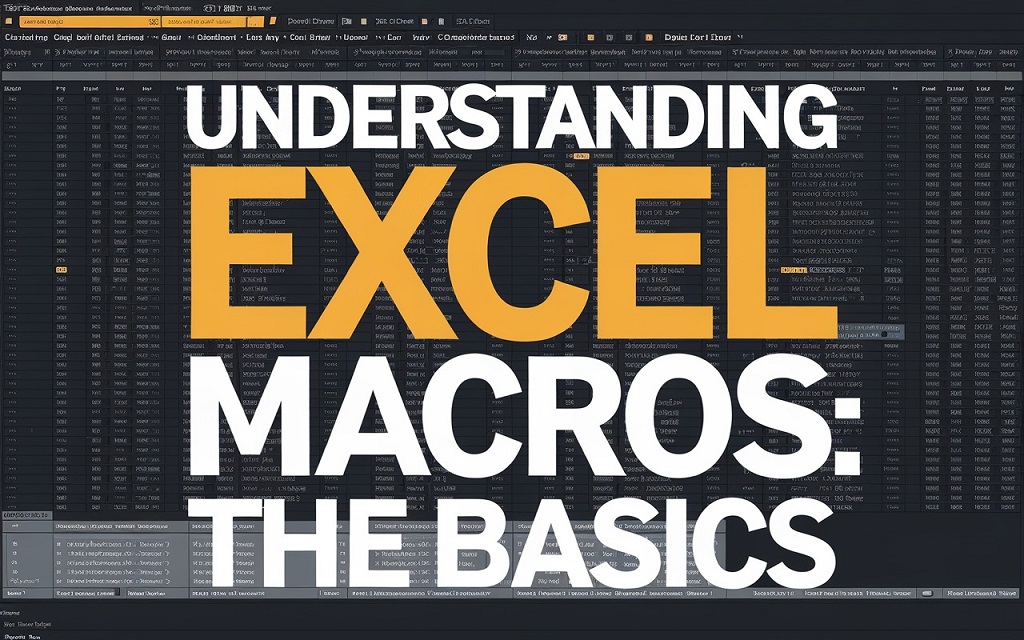Microsoft Excel, the ubiquitous spreadsheet software, is a powerful tool for data organization, analysis, and visualization. However, its true potential lies in its ability to automate repetitive tasks through the use of macros. Macros, essentially small programs written in Visual Basic for Applications (VBA), can streamline workflows, save time, and reduce errors. This article delves into the secrets of mastering Excel macros, providing a comprehensive guide to understanding, creating, and optimizing them.
Understanding Excel Macros: The Basics
At its core, a macro is a sequence of commands and instructions that Excel executes automatically. These commands can range from simple actions like formatting cells to complex operations like data extraction and analysis. Macros are recorded or written in VBA, a programming language specifically designed for interacting with Microsoft Office applications. The beauty of macros lies in their ability to automate tasks that would otherwise require manual repetition, making them invaluable for users who work with large datasets or perform routine operations.
Creating Your First Macro: A Step-by-Step Guide
- Enable the Developer Tab: By default, the Developer tab is hidden in Excel. To enable it, go to File > Options > Customize Ribbon and check the “Developer” box under Main Tabs.
- Record a Macro: The simplest way to create a macro is by recording your actions. Click on the “Record Macro” button in the Developer tab, provide a name and description, and then perform the actions you want to automate. Once finished, click “Stop Recording.”
- View the Code: To see the VBA code generated by your recording, click on the “Macros” button in the Developer tab, select your macro, and click “Edit.” This will open the VBA editor where you can view and modify the code.
- Run the Macro: To execute your macro, click on the “Macros” button, select your macro, and click “Run.” Alternatively, you can assign a keyboard shortcut or a button to your macro for quicker access.
Read More : Why is It Important to Learn About Cybersecurity?
Mastering VBA: The Key to Advanced Macros
While recording macros is a great starting point, mastering VBA is essential for creating more complex and powerful automations. VBA provides a rich set of tools and functions for interacting with Excel, allowing you to perform tasks that go beyond simple recordings. Here are some key aspects of VBA to master:
- Variables and Data Types: Variables store data that your macro can use and manipulate. Understanding different data types like integers, strings, and arrays is crucial for working with data effectively.
- Control Structures: Control structures like “If…Then…Else” and loops (“For” and “While”) allow you to create conditional logic and repeat actions, making your macros more dynamic and adaptable.
- Functions and Procedures: Functions perform specific tasks and return values, while procedures execute a series of commands. Mastering these concepts allows you to break down complex tasks into manageable chunks.
- Error Handling: Incorporating error handling mechanisms ensures that your macros can gracefully handle unexpected situations, preventing crashes and data corruption. For instance, if you need to include additional functionalities, such as how to insert a checkmark in Excel, you can find comprehensive guides online, like this one from Improtec, which details the process here: https://www.improtecinc.com/tech-news/how-to-insert-a-check-mark-in-excel-a-comprehensive-guide/.
Optimizing Your Macros: Tips and Tricks
- Use Meaningful Names: Give your macros, variables, and procedures descriptive names that reflect their purpose. This makes your code easier to understand and maintain.
- Comment Your Code: Add comments to explain complex sections of your code. This helps you and others understand the logic behind your macros.
- Modularize Your Code: Break down large macros into smaller, reusable functions and procedures. This improves code readability and makes it easier to debug and modify.
- Test Thoroughly: Test your macros with different datasets and scenarios to ensure they work as expected. This helps identify and fix potential errors before they cause problems.
- Stay Updated: Microsoft regularly releases updates to Excel and VBA. Stay informed about new features and improvements to leverage the latest capabilities.
Beyond the Basics: Advanced Macro Techniques
Once you have a solid grasp of VBA, you can explore advanced macro techniques to create even more powerful automations. Some of these techniques include:
- UserForms: Create custom dialog boxes to interact with users, gather input, and display results.
- Event Handling: Trigger macros based on specific events like worksheet changes or button clicks.
- Working with External Data: Import and export data from other sources like databases or text files.
- Automating Charts and Reports: Generate dynamic charts and reports based on your data.
- Creating Add-Ins: Package your macros into add-ins that can be easily shared and installed by others.
Conclusion:
The Path to Macro Mastery
Mastering Excel macros is a journey that requires dedication, practice, and a willingness to learn. Start by recording simple macros and gradually delve into VBA to create more complex automations. Embrace best practices like meaningful names, comments, and modularization to ensure your code is clean, efficient, and maintainable. By continuously learning and experimenting, you can unlock the full potential of Excel macros and transform the way you work with data. Remember, the secret to mastery lies not just in knowing how to create macros, but in understanding how to leverage them effectively to streamline your workflows, save time, and achieve greater productivity.