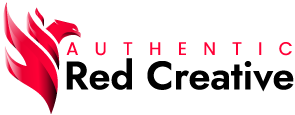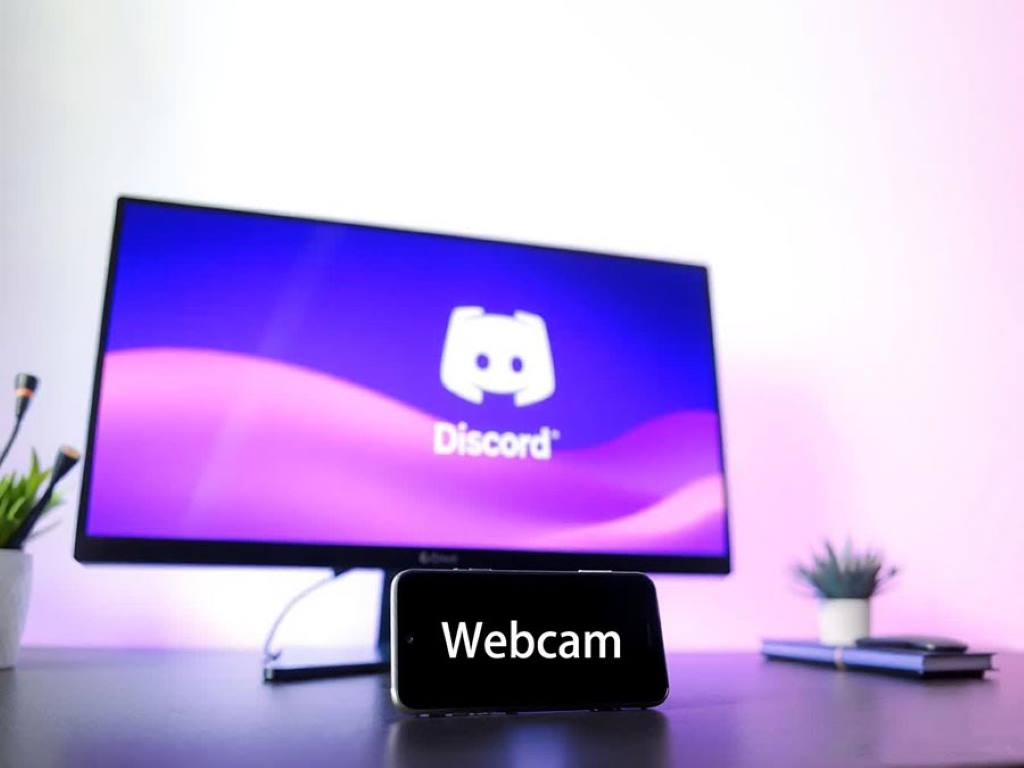With remote work, online gaming, and virtual meetups becoming the norm, having a high-quality webcam is essential. However, not everyone owns a dedicated webcam, and built-in laptop cameras often provide poor image quality. The good news? You can use your phone as a webcam for Discord with superior quality. This guide will show you step-by-step how to set up your smartphone as a webcam for Discord. Whether you’re using Android or iPhone, we’ll cover the best apps, connection methods, and troubleshooting tips to ensure a smooth experience.
Why Use Your Phone as a Webcam for Discord?
Superior Camera Quality
Most smartphones feature high-resolution cameras that outperform traditional webcams. A high-end phone camera can provide 1080p or even 4K video, which significantly enhances your video call experience.
Cost-Effective Solution
Instead of investing in a dedicated webcam, repurposing your phone saves money while delivering excellent video quality.
Flexible Setup
You can place your phone at different angles for better framing, unlike fixed laptop webcams.
Easy Setup with Apps
Many free and paid apps allow you to turn your phone into a webcam with minimal setup.
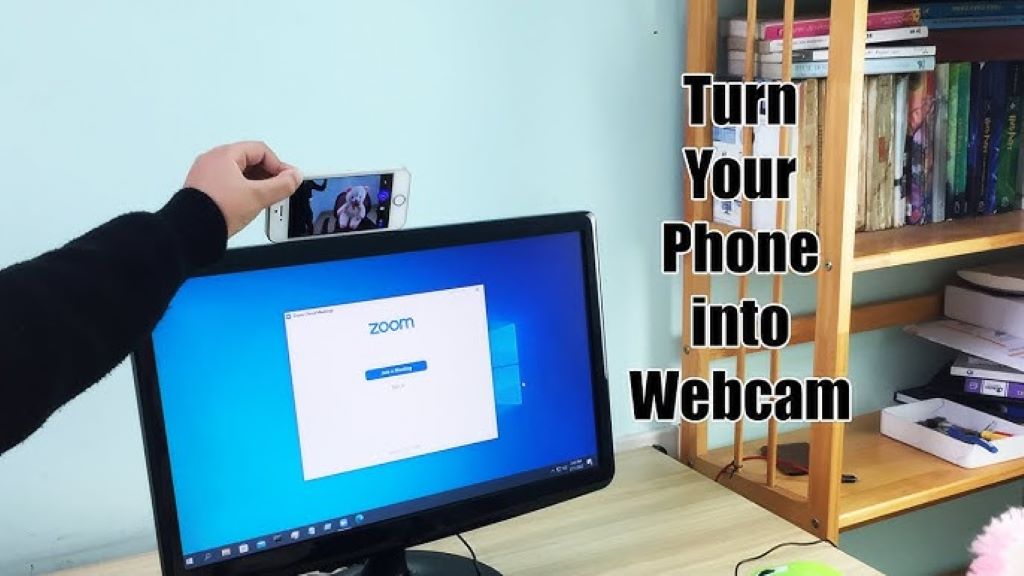
Best Apps to Turn Your Phone into a Webcam
There are several apps available that help convert your smartphone into a high-quality webcam for Discord. Here are the best options:
1. DroidCam (Android & iOS)
- Free version available
- Works via Wi-Fi and USB
- Compatible with Windows & macOS
DroidCam is one of the most popular choices. It supports HD video and allows connection over both Wi-Fi and USB. The pro version offers 60 FPS video and removes ads.
2. EpocCam (iOS Only)
- High compatibility with macOS
- Supports Wi-Fi & USB connection
- Works with Zoom, Skype, and Discord
EpocCam is a great choice for iPhone and iPad users. It integrates well with macOS and provides high-resolution video.
3. Iriun Webcam (Android & iOS)
- Free to use
- 4K video support
- Works on Windows, Mac, and Linux
Iriun Webcam is a lightweight app that supports 4K streaming if your phone’s camera allows it. It’s a great option for those who want high-quality video.
4. Camo (iOS & Android)
- No watermark
- Free version available
- Advanced controls in the pro version
Camo offers pro-level video quality and a clean, ad-free interface. It provides better features but requires a paid subscription for advanced settings.
How to Use Your Phone as a Webcam for Discord (Step-by-Step)
Depending on your phone and operating system, you can connect your phone to your computer via Wi-Fi or USB. Follow these steps to get started.
1: Install the Webcam App
- Download one of the recommended apps (DroidCam, EpocCam, Iriun, or Camo) on your smartphone.
- Install the corresponding desktop client on your PC or Mac.
2: Connect Your Phone to Your Computer
Using Wi-Fi (Wireless Connection)
- Ensure your phone and computer are on the same Wi-Fi network.
- Open the webcam app on your phone and PC.
- The app will display an IP address (e.g., 192.168.1.100).
- Enter the IP address into the desktop client and start streaming.
✅ Pros: No cables required, easy to set up.
❌ Cons: May introduce lag if your Wi-Fi is slow.
Using USB (Wired Connection)
- Connect your phone to your PC via USB.
- Enable USB Debugging (Android) or Trust Computer (iPhone).
- Open the webcam app and select USB mode in the desktop client.
✅ Pros: Stable connection, no lag.
❌ Cons: Requires USB cable, setup is slightly more complex.
3: Configure Discord
- Open Discord and go to Settings > Voice & Video.
- Under Video Settings, select your phone’s webcam from the list (e.g., DroidCam, EpocCam, or Iriun).
- Adjust the resolution and frame rate for optimal video quality.
- Click Test Video to ensure everything is working.
Tips for Best Video Quality
1. Optimize Lighting
- Use natural light or a ring light for better visibility.
- Avoid backlighting to prevent shadows.
2. Use a Tripod or Stand
- Keep your phone steady with a tripod or phone stand.
- This prevents shaky video and allows better framing.
3. Adjust Camera Settings
- Increase brightness and contrast in the webcam app.
- Set the frame rate to 30 or 60 FPS for smoother video.
4. Close Background Apps
- Free up system resources by closing unnecessary apps on your phone and PC.
5. Use External Mic for Better Audio
- Phone mics can pick up noise. Consider using a USB microphone or headset for clearer audio.
Troubleshooting Common Issues
1: Camera Not Detected in Discord
- Restart the webcam app and Discord.
- Reconnect your USB or Wi-Fi connection.
- Ensure the webcam app is selected in Discord’s settings.
2: Laggy or Choppy Video
- Use a USB connection for better stability.
- Reduce video resolution in the app settings.
- Close other applications using bandwidth.
3: No Audio in Discord
- Go to Discord > Settings > Voice & Video and select the correct microphone source.
- Ensure the webcam app has microphone access.
FAQs
Can I use my phone as a webcam without an app?
No, you need a webcam app like DroidCam or EpocCam to enable the phone’s camera as a webcam on Discord.
Does using my phone as a webcam drain battery fast?
Yes, it does. Keep your phone plugged in while using it as a webcam.
Can I use my phone as a webcam for Discord on Mac?
Yes! EpocCam, Camo, and Iriun Webcam work well on macOS.
How do I make my phone’s webcam quality better?
Use good lighting, a stable connection (USB), and a high-resolution camera app for the best results.
What is the best free app for using a phone as a webcam?
DroidCam and Iriun Webcam offer great free features without watermarks.
Conclusion
Turning your phone into a webcam for Discord is an easy and budget-friendly way to improve video quality. With apps like DroidCam, EpocCam, and Iriun, you can set up a high-quality webcam experience in minutes. Whether you’re using a wired or wireless connection, this guide has provided everything you need to get started.
Upgrade your Discord video calls and streams today by using your smartphone’s camera instead of a low-quality webcam! 🚀