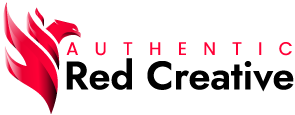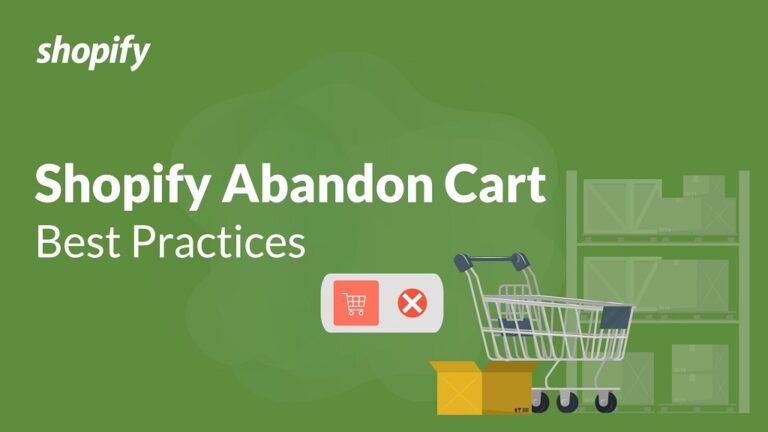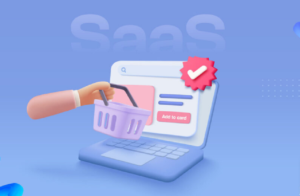Installing RAM (Random Access Memory) in your computer is a relatively simple process that can significantly improve its performance. Here’s a step-by-step guide on how to install RAM.
Step 1: Gather Necessary Tools
Before starting, make sure you have the following tools:
- New RAM module(s)
- Screwdriver (if required for accessing RAM slots)
- Antistatic wrist strap (optional but recommended)
Step 2: Choose the Right RAM
- Identify the type of RAM your computer uses (e.g., DDR3, DDR4) and its maximum supported capacity.
- Purchase compatible RAM modules based on your computer’s specifications.
Step 3: Prepare Your Computer
- Shut down your computer and disconnect all cables and peripherals.
- Place your computer on a stable surface with good lighting.
Step 4: Open the Computer Case
- Depending on your computer’s design, you may need to remove screws or release latches to open the case.
- Refer to your computer’s manual or manufacturer’s website for specific instructions.
Step 5: Locate RAM Slots
- Locate the RAM slots on your computer’s motherboard. They are typically long, narrow slots near the CPU.
Step 6: Remove Existing RAM (If Necessary)
- If there are existing RAM modules in the slots, gently press down on the retaining clips at each end to release them.
- Carefully remove the existing RAM modules by pulling them straight out.
Step 7: Install New RAM
- Hold the new RAM module by its edges, making sure not to touch the gold contacts.
- Align the notch on the RAM module with the key in the RAM slot.
- Insert the RAM module into the slot at a 45-degree angle.
- Press down firmly on both ends of the module until the retaining clips snap into place.
Step 8: Close the Computer Case
- Once the new RAM is installed, replace the computer case cover and secure it with screws or latches.
Step 9: Power On Your Computer
- Reconnect all cables and peripherals to your computer.
- Power on your computer and wait for it to boot up.
- Check the system properties or use diagnostic software to verify that the new RAM is recognized and functioning correctly.
FAQs About Installing RAM:
1. Do I need to install RAM in pairs?
Not necessarily. While installing RAM in matching pairs can sometimes provide a slight performance boost, it’s not required. You can install a single RAM module if needed.
2. Can I mix different types or sizes of RAM modules?
It’s generally not recommended to mix different types or sizes of RAM modules, as this can lead to compatibility issues and potential instability. It’s best to use identical RAM modules for optimal performance.
3. How can I determine the maximum RAM capacity for my computer?
You can usually find information about your computer’s maximum RAM capacity in the user manual or on the manufacturer’s website. Alternatively, you can use system diagnostic tools or consult with a computer technician.
4. What should I do if my computer doesn’t recognize the new RAM?
Double-check that the RAM modules are properly seated in the slots and that the retaining clips are securely in place. If the issue persists, try reseating the RAM or testing with a different module. If you’re still having trouble, consult with a professional technician.
5. Can upgrading RAM void my computer’s warranty?
In most cases, upgrading RAM does not void a computer‘s warranty. However, it’s always a good idea to check the warranty terms and conditions provided by the manufacturer to be sure.