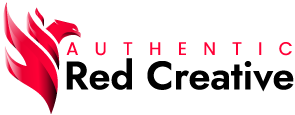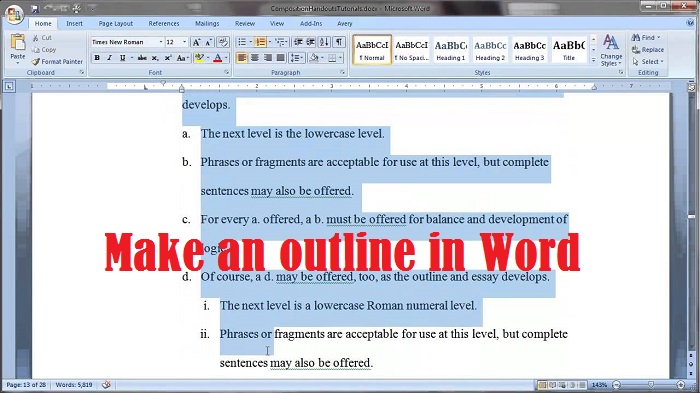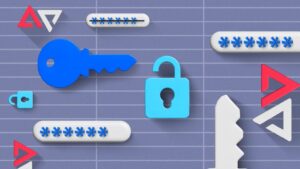Did you know that Microsoft Word is not only used to write texts or make reports? With this software, you can also create the most professional graphics and even sophisticated diagrams. In addition, these options have a number of very powerful tools and functions that have made Word one of the best office automation software in the world and, therefore, one of the most used. Below, we will teach you how to make an outline in Word step by step so that your presentations have an indisputable professional quality. Let’s go there!
How to make an outline in Word?
When you want to summarize the content of writing to make it more understandable and less extensive, one of the most recommended options for both students and professionals is to make outlines. For this, you must be clear about the type of scheme that will be best for you, since each idea and each project will require its own design. Of course, the objective of the scheme is always the same: to locate the main ideas that are either explained in a text or an exhibitor wants to present.
Key schemes: This fan-type scheme uses keys of different sizes and has an opening that goes from left to right. The main idea of the outline (or the title of the abstract) goes before the first key. Then each key you draw — and successively from top to bottom — must contain the secondary ideas.
Arrow scheme: allows to show the connected ideas through arrows, also from left to right. You should always put the main idea on the left and then express the secondary ideas.
Bar Scheme: Much like the keys, but use vertical bars or lines to enclose secondary ideas. It allows the most outstanding ideas of the text to be summarized to be ranked and they are also placed from left to right according to the order of importance.
Diagram type diagram: in this type of diagram, geometric figures of different shapes are used to enclose ideas, the most common figure being the rectangle. The idea is to place the main idea of the text or the discourse at the top and then place the secondary ideas below (and connected by lines), also within the geometric figures. This scheme is usually used to classify a topic in order of importance, in organization charts, in hierarchical representations, etc.
Diagram of development: it is one of the most used models and is usually seen in the content indexes of undergraduate works, in books and monographs, etc. It allows the main ideas of the written content to be expressed hierarchically, logically and consecutively. Combinations of numbers, upper and lower case letters, symbols, and other figures are used in this type of scheme.
Make an outline in Word 2007
An outline in Word can contain representative images of the writing, text boxes of different shapes, bullets, numbers, etc. Also, as Microsoft releases new versions of Word, this software improves the functionalities that it offers the user. Next, we will explain how to make an outline in Word 2007 step by step:
If you are a beginner, we recommend you draw the outline by hand and on a blank sheet before doing it in Word, as this will give you an idea of how it will look. This way you will also see the number of rows and columns that your scheme will have.
Open a new document in Microsoft Word 2007. In the menu, you must select “File” and click on the “New” option (or by clicking on the icon with the blank document figure that you will see in the options above).
In this step, we recommend inserting a table as a guide, as this way you can place the information with the main ideas in the cells. In this way, each element will be organized on the screen and will facilitate the location of the content in the diagram. To do this, you must select the “Insert” menu and then the “Table” option. There a dialog box will appear with various options to write the number of rows and columns that your table will have.
How to make an outline in Word 2007 type braces or bars?
- First, write the main idea in the first column and in the middle row.
- In the next column, draw the union figures you will use, whether they are braces or bars. For now, leave them blank.
- Go to the next column and locate the first secondary idea. Write it in the top rows, top to bottom, trying to imitate what you drew by hand on the blank sheet of paper.
If there are any more secondary ideas, repeat steps 2 and 3 on the right until all the ideas in the diagram are located.
Finally, you must draw in the columns that you left blank the keys or bars corresponding to the type of diagram made to enclose the secondary ideas. To draw the keys or bars, go to “Insert” and then “Shapes”. All available shapes that can be drawn in Word 2007 will appear there.
Finally, you must remove the borders of the table so that it is not visible. Select the table and, on the ribbon, hit “Edge”. Then select “Borderless”. Your scheme will be ready!
How to make an outline in Word 2007 diagram type?
- Start by writing a title for your outline or presentation.
- Go to the menu and give the option “Insert”. Select “Shapes” and then the shapes you want to use for your outline.
- Go drawing the geometric shapes that you want to use and, as you design them, write the relevant information inside them. To do this, select the shape you want to write in, click the right button of your mouse and press “Add text”.
- Once each box contains the desired information, connect each geometric shape with lines.
- If you want to make your outline more attractive, you can add color to the edges of each figure and to the connectors. You can also fill each rectangle with different colors to differentiate them.
How to make an outline in Word 2010?
In the following steps, we will teach you how to make an outline in Word 2010. If you want to create your own development outline, don’t miss this simple step by step:
- Open a new document in Microsoft Word 2010. To do this, select the “Blank Document” icon that you will find at the top left of the ribbon, or go to “File” and then “New”. This last option will show you all the templates that Word 2010 has.
- In the menu of the ribbon, you must select “View” and then click on the “Outline” icon.
- You will see that a combined text box appears on the ribbon where you can select the level you want to work on.
- A first bullet will then appear in the document where you must write the title of the outline (or the first level of the development outline).
- As you write the levels of the scheme, you will be able to go to the following sublevels easily, you only have to press the option “lower text level”.
- Go through the necessary operations as you write the titles of the sublevels. This will complete your scheme in no time.
In addition, we want to present you the options that you will find in the new ribbon of the “Outline” mode:
- Double left arrow: This allows you to move all of the text to the top level 1.
- Left arrow: allows you to move the selected item to the top level of the one you are on.
- Combo box text box: allows you to select the contour level of the selected element. This option shows the outline level that the text has.
- Right arrow: allows you to decrease an element to the lower level.
- Double right arrow: allows you to decrease an element to the lower level of the contour you want.
- Buttons with up and down arrows: allows you to move the selected item up or down.
- Buttons with the plus and minus symbol (+/-): expand or contract the selected element.
- Combo box text box: it is used to select the elements to show in the contour or levels that you want to see.
- “Show document” icon: it allows you to expose the contents of a subdocument and enables the other icons on the ribbon to create, insert and unlink subdocuments.
- If you are looking for a default Word outline template, you should know that the program does not offer free options unless you use the SmartArt tool.
How to make an outline in Word with SmartArt?
The SmartArt tool has been integrated into this program since 2007. It is a powerful option that allows the user to make outlines in Word more easily. SmartArt is perfect for graphing a document directly without creating a pre-table, so get ready to learn how to outline in Word with SmartArt:
- Press “Insert” and then click the SmarArt tool icon.
- When opening the new window, all the figures that can be embedded in the document will appear. In this case you will have to select the “Hierarchy” option.
- Hover your mouse pointer over each image and select the horizontal hierarchical option.
A default design for that option will automatically be added, so if you were looking for a Word outline template, this is the fastest option you have. If you want to add more text boxes, all you have to do is go to one of the text boxes and press the right mouse button to select “Add shape”. This brings up another dropdown menu to the right, where you will find options to add another shape behind, in front of, above or below the selected shape. To add text, you just have to select a shape and write on it.
Finally, if you want to change the shape, you will have to go to it and press the right mouse button. A drop-down menu will then appear on the right with the option “Change Shape”. There you will find all the ones you can use. If desired, you can also change the background color, shape edges, and connector color.
You may like also to read http://honeyblackmagazine.com/