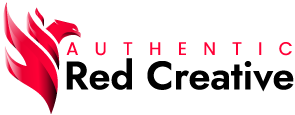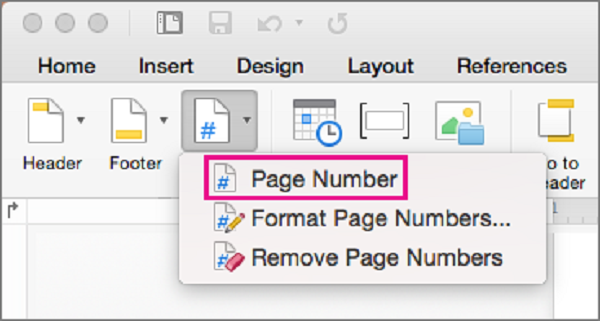Do you need to change the page numbers of a Word document and don’t know how? Sometimes we need to start numbering on a sheet that is not the first or creates discontinuous numbering but getting it seems like an impossible task. The truth is that it is not, it is a simple task when you know where to find the option. That is why we want to help you and explain step by step how to change page numbering in Word 2010.
How to change page numbering in Word?
First of all, it is important that you know how to add page numbers in any Word 2010 document, that is, a continuous numbering. So, once you have created the document, you must go to the ‘Insert’ tab and, once there, click on ‘Page number’ and choose in which position you want to place them. Also, you can choose the format and appearance you want the numbering to have.
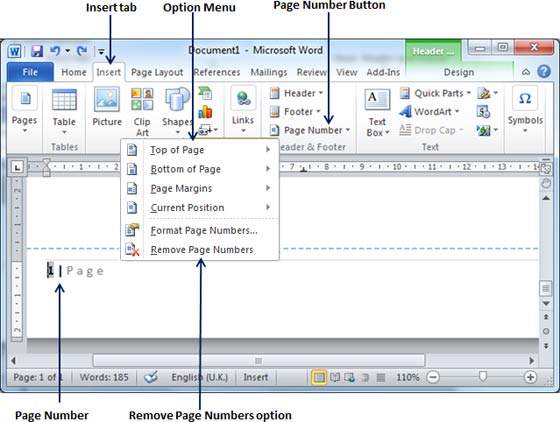
By default, Word numbering will start — evidently — by assigning 1 to the first page and will continuously number all the pages below. Although this is usually the most used functionality, sometimes we find that documents contain pages that we do not want to number (covers, indexes, dedications, etc.).
It is then when we must resort to the sections in order to create discontinuous pagination in Word. To do this, you must place the cursor on the page to which you want to change the page number and select the ‘Page layout’ tab; then press on the option Jumps / Section breaks / Next page.
This will automatically open the editing tools for the footer (or header, depending on where you have entered the page number) and you must deselect the ‘ Link to previous ‘ option. Now, the footer will no longer be associated with the previous ones and you can modify it to your liking without the obligation that it be the same as the previous one.
So, once you have deactivated the footer linking option, you can go to the formatting tools to modify the numbering. To do this, you will have to click on the ‘Page number’ button and, from the drop-down menu, choose ‘Page number format’. In the ‘Start in’ box you will be able to choose from which number it will begin to number, that is, the number that you want to appear as a number on this sheet. You can do this step as many times as you want, to get the page numbers adjusted as you need. That easy!
Similarly, we think it can be very useful to learn these other tricks about Word.
You may like also to read http://iddaalihaber.com/